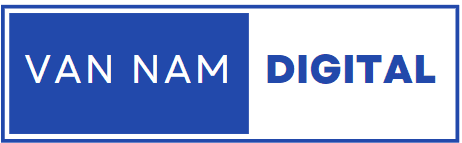Đây là hướng dẫn từng bước để sử dụng Google Colab để chạy AUTOMATIC1111. Đây là một trong những cách dễ nhất để sử dụng AUTOMATIC1111 vì bạn không cần phải cài đặt, không cần có máy tính cầu hình cao. Nếu bạn muốn cài đặt SD trên PC mời bạn đọc bài này.
Hướng dẫn cài đặt Stable Diffusion (SD) trên Windows (AUTOMATIC1111)
AUTOMATIC1111 là gì?
Bạn nên biết AUTOMATIC1111 là gì nếu bạn muốn trở thành người dùng nghiêm túc của Stable Diffusion. Bạn có thể chọn không sử dụng nó. Nhưng bạn cần biết nó có thể làm gì vì nó là tiêu chuẩn vàng về các tính năng.
Stable Diffusion là một mô hình học máy. Bản thân Stable Diffusion không phải là rất thân thiện với người dùng. Bạn cần phải viết code để sử dụng SD. Rất rắc rối. Hầu hết người dùng sử dụng GUI (Giao diện người dùng đồ họa) để sử dụng Stable Diffusion. Thay vì viết code, chúng ta viết prompt trong text box và nhấp vào nút để tạo hình ảnh.
AUTOMATIC1111 là một trong những GUI đầu tiên được phát triển cho Stable Diffusion. Mặc dù nó liên kết với tài khoản GitHub của AUTOMATIC1111, nhưng đó là nỗ lực của cộng đồng để phát triển phần mềm này.
AUTOMATIC1111 có nhiều tính năng: Bạn có thể sử dụng chuyển văn bản thành hình ảnh (text-to-image), hình ảnh thành hình ảnh (image-to-image), nâng cấp (upscaling), độ sâu thành hình ảnh (depth-to-image) cũng như chạy và huấn luyện tất cả các mô hình tùy chỉnh trong GUI này.
Google Colab là gì?
Google Colab là một dịch vụ điện toán tương tác do Google cung cấp. Bạn có thể sử dụng nếu bạn có tài khoản Google miễn phí. Bạn có thể sử dụng Colab miễn phí nhưng bạn có thể bị ngắt vào những giờ cao điểm hoặc bạn đã sử dụng quá giới hạn cho phép.
Google có ba gói trả phí – Pay As You Go, Colab Pro và Colab Pro+. Nếu bạn định trả tiền, tôi khuyên bạn nên sử dụng gói Colab Pro. Gói này cung cấp cho bạn 100 đơn vị tính toán mỗi tháng, tức là khoảng 50 giờ trên GPU tiêu chuẩn. Bạn cũng có thể yêu cầu các máy có RAM cao, có thể hữu ích nếu bạn cần tạo nhiều ảnh lớn.
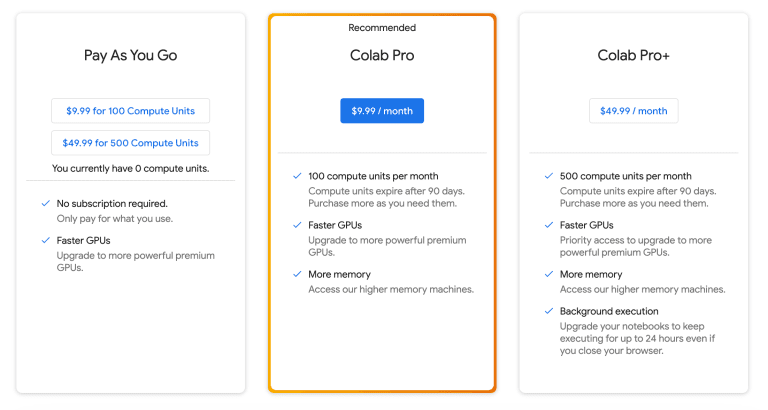
Với gói trả phí, bạn có tùy chọn sử dụng GPU Premium là bộ xử lý A100. Rất cần khi bạn cần train nhanh các model Dreambooth.
Nếu bạn sử dụng Colab cho AUTOMATIC1111, nhớ ngắt kết nối và tắt notebook khi bạn xong việc. Khi notebook vẫn mở thì bạn vẫn bị tốn compute unit.
Hướng dẫn từng bước để chạy Colab notebook
Bước 1 . Mở Colab notebook:
Bạn sẽ thấy giao diện này
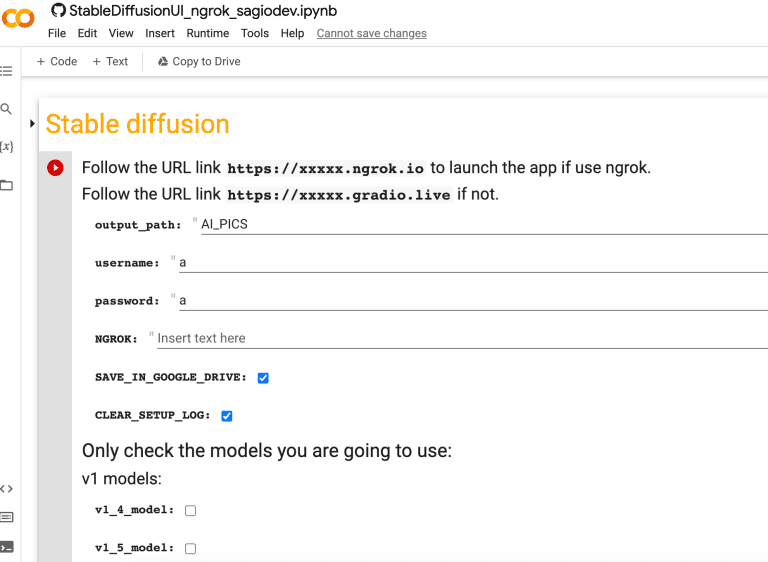
Bước 2. Nhập tên người dùng và mật khẩu (Mặc định đang là a và a). Bạn sẽ cần đến thông tin đăng nhập này sau khi khởi động AUTOMATIC11111.
Bước 3. Chọn vào SAVE_IN_GOOGLE_DRIVE, sẽ tự động lưu các mục sau vào Google Drive của bạn
- Tất cả hình ảnh được tạo
- Cài đặt giao diện
Tất cả sẽ được lưu dưới tên thư mục được chỉ định trong output_path. Bạn cần cấp quyền truy cập Google Drive nếu bạn chọn tùy chọn này khi Run.
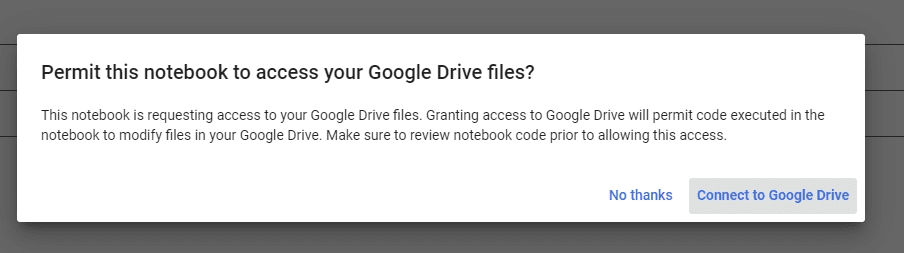
Bước 4 . Chọn các models bạn muốn tải. Hiện có các model: v1.4, v1.5, v1.5 inpainting, F222, anything v3, inkpunk diffusion, Mo Di diffusion, v2.1-512, v2.1-768 và v2 depth model
Nếu bạn là người dùng mới, bạn chỉ cần chọn v1.5 model.
Bước 5. Bạn có thể tùy chọn đưa các model vào Google Drive của mình, chẳng hạn như những model được tạo từ Dreambooth. Bạn có thể bao gồm nhiều model, tách ra bằng dấu phẩy.
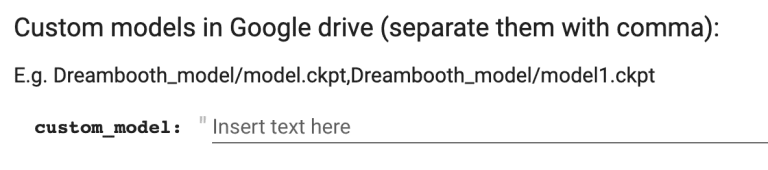
Bước 6. Nhấp vào nút Run ở bên trái của ô để bắt đầu.
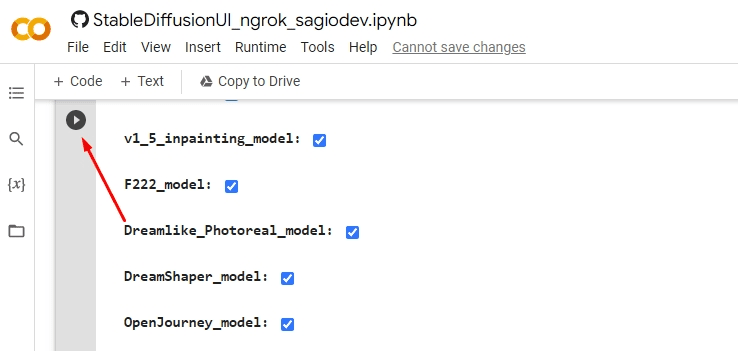
Bước 7. Quá trình khởi động sẽ hoàn tất trong vòng vài phút. Mất bao lâu tùy thuộc vào số lượng model mà bạn chọn.
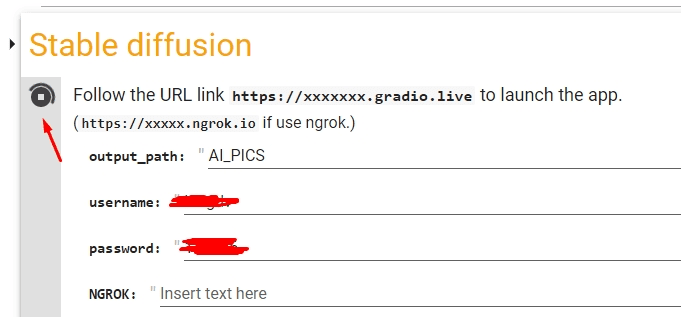
Khi hoàn tất, bạn sẽ thấy thông báo bên dưới.
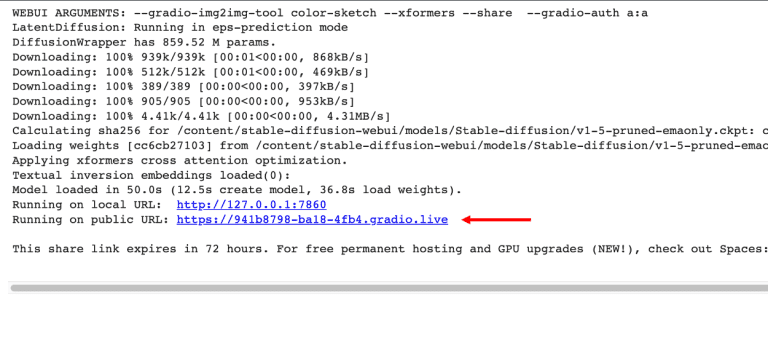
Bước 8 . Bấm vào link gradio.live để bắt đầu AUTOMATIC1111.
Bước 9 . Nhập tên và mật khẩu bạn đã nhập ở bước trên
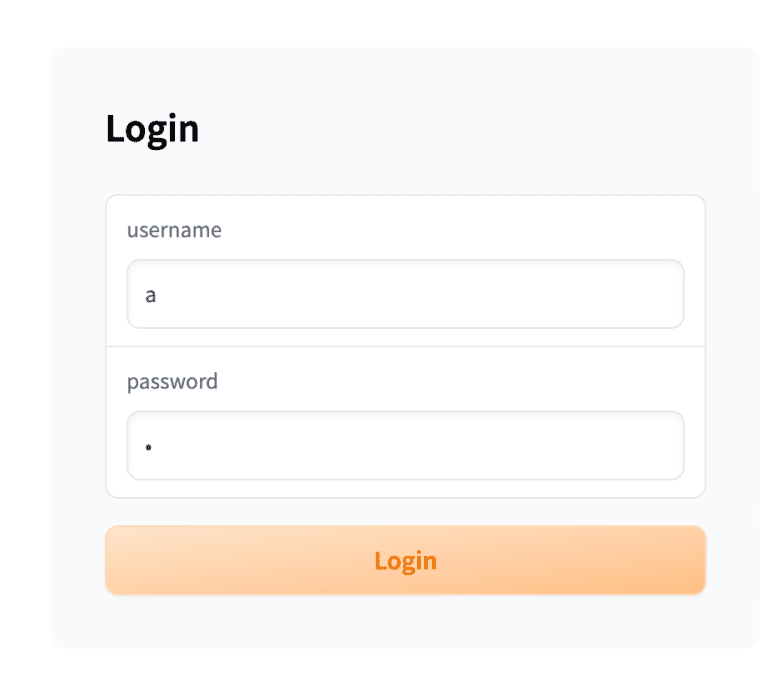
Bước 10 . Bạn sẽ thấy AUTOMATIC1111 sau khi đăng nhập.
Nhập “a cat” vào texbox và nhấn Generate để kiểm tra Stable Diffusion chạy đúng chưa. Bạn sẽ thấy nó tạo ra hình ảnh của một con mèo.
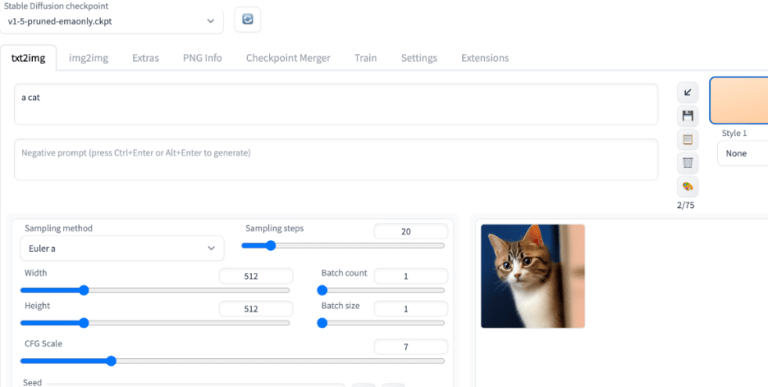
Như vậy là bạn đã có thể sử dụng SD với Google Colab